
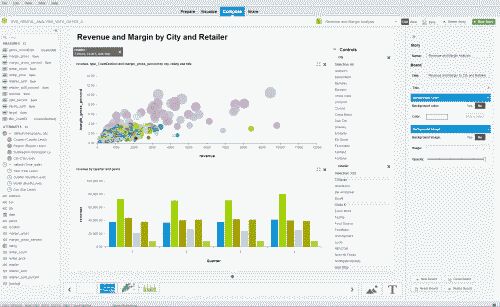
We can “share” the same analysis to others using “Publish dataset to HANA, Publish to Stream Work, Publish dataset to explorer, send visualization to mail” We have save the chart by click on “Save” option in Report pane. Unit Price here has been added to secondary Y-Axis as If its added in the same chart, the values will be too low and the column of unit price wouldn’t be visible because of the negligible values as per the scale.Ĭhart type can be changed by Clicking on the icons inside the box, as shown below. So Quantity Sold, Unit Price measures are added to Y-Axis and Business Unit attribute are added to X-axis. Go to Visualize -> Drag and drop Measures in the Y Axis and Attributes in X Axis (In this scenario the analysis is for Quantity Sold, Unit Price by Business Units). Once ‘OK’ is clicked, you will see the Visual Intelligence Workspace as shown below. By default all the objects will be selected, if you don’t want any objects for reporting then you can unselect here. In the next screen you will have all the attributes and measures available in the selected view. Select the required view (AN_SFLGHT) and click (preview and select data option).

Once the connection is successful, you will get all the available Analytic/Calculation views in right side as shown below Procedure to connect HANA with SAP visual intelligence and visualize the data:
Sap lumira designer tutorial free#
In the next screen, you will get source CSV, Free Hand SQL, HANA Offline, HANA Online, MS Excel, Universe 3.X and Universe 4.X. Now you will get below screen, when you select ‘New Document’ Starting with the Data Geek Challenge – Sales in a Company, the following few steps would explain, how it was done.Ĭhoose Start all programs and select SAP Business Intelligence -> SAP Visual Intelligence

To start with Lumira, the data set has to be formatted properly.


 0 kommentar(er)
0 kommentar(er)
